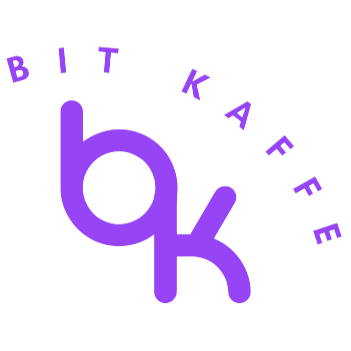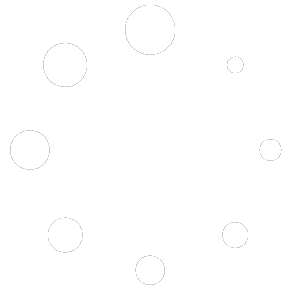FAQ
Se não encontrar as respostas que procura em nossas FAQ, sinta-se à vontade para entrar em contato com nossa equipe de suporte. Estamos aqui para ajudá-lo com qualquer dúvida ou preocupação. Entre em contato conosco e teremos prazer em ajudar!
Links rápidos
produtos
Adicionar e editar produtos
Adicionando um Produto:
- Vá para Produtos > Adicionar Novo no painel.
- Insira o nome do produto e uma descrição detalhada.
- Role até a seção Dados do Produto:
- Geral: Defina o preço e preço de venda.
- Inventário: Ative a gestão de estoque, defina a quantidade e as configurações de encomenda.
- Envio: Adicione peso e dimensões.
- Adicione uma Imagem do Produto e imagens extras na galeria.
- Escolha uma categoria e adicione tags.
- Clique em Publicar.
Editando um Produto:
- Vá para Produtos > Todos os Produtos.
- Passe o mouse sobre o produto e clique em Editar.
- Faça as alterações desejadas e clique em Atualizar.
Organizar produtos com categorias e tags
Categorias:
- Vá para Produtos > Categorias para criar ou editar categorias.
- Insira o nome da categoria, slug (nome amigável para URL) e selecione uma categoria pai (se aplicável).
- Opcionalmente, faça o upload de uma imagem da categoria para exibição visual.
- Clique em Adicionar Nova Categoria para salvar.
Tags:
- Vá para Produtos > Tags.
- Insira o nome da tag e o slug, e clique em Adicionar Nova Tag.
- Você pode adicionar várias tags ao produto ao editar ou adicionar no campo de tags
Lidar com produtos variáveis (tamanhos, cores, etc.)
Criando um Produto Variável:
- Na seção Dados do Produto, altere o tipo de produto de Produto Simples para Produto Variável.
- Vá para a guia Atributos e adicione os atributos (ex.: tamanho, cor). Certifique-se de selecionar Usado para variações.
- Após adicionar os atributos, vá para a guia Variações.
- Clique em Adicionar Variação para criar diferentes combinações (ex.: Pequeno-Vermelho, Grande-Azul).
- Defina um preço, estoque e imagem para cada variação.
- Clique em Salvar Alterações e depois em Publicar.
Importar/exportar produtos em massa
Importando Produtos:
- Vá para Produtos > Todos os Produtos e clique em Importar.
- Faça o upload de um arquivo CSV com os detalhes dos produtos.
- Combine os campos do CSV com os campos do Painel Bit Kaffe.
- Clique em Executar o Importador e revise os produtos após a importação.
Exportando Produtos:
- Vá para Produtos > Todos os Produtos e clique em Exportar.
- Selecione os campos que deseja exportar (ex.: SKU, nome, descrição, preço).
- Clique em Gerar CSV para baixar o arquivo.
estoque
Controlar os níveis de estoque
- Vá para Produtos > Todos os Produtos para ver a lista de todos os produtos.
- Na coluna de estoque, você verá os níveis de estoque atuais de cada produto.
- Para obter mais informações detalhadas sobre o estoque, clique em Editar em um produto e acesse a guia Inventário na seção Dados do Produto.
- Aqui, você pode visualizar e ajustar a quantidade em estoque e ativar notificações de baixo estoque e fora de estoque.
Configurar notificações de estoque (estoque baixo, etc.)
- Vá para Painel Bit Kaffe > Configurações > Produtos > Inventário.
- Ative a Gestão de Estoque para acompanhar o inventário automaticamente.
- Defina os limites para notificações de baixo estoque e fora de estoque.
- Insira seu endereço de e-mail para receber notificações quando o estoque atingir esses limites.
- Clique em Salvar alterações para aplicar as novas configurações.
Gerenciar pedidos de produtos fora de estoque
- Ao editar um produto, vá para a guia Inventário na seção Dados do Produto.
- Ao lado de Permitir Encomendas, escolha uma das seguintes opções:
- Não Permitir: Impede compras quando o produto está fora de estoque.
- Permitir, mas Notificar Cliente: Permite compras, mas avisa que o produto está em encomenda.
- Permitir: Permite encomendas sem notificar o cliente.
- Clique em Salvar alterações e atualize o produto.
Automatizar as atualizações de estoque
Gestão Automatizada de Estoque: Se a Gestão de Estoque estiver ativada, o Painel Bit Kaffe reduzirá automaticamente os níveis de estoque quando os pedidos forem feitos e aumentará o estoque se os pedidos forem cancelados ou reembolsados.
Pedidos
Visualizar e processar pedidos
- Vá para Painel Bit Kaffe > Pedidos para visualizar todos os pedidos feitos na loja.
- Cada pedido mostrará informações como número do pedido, data, status, cliente e total.
- Para ver os detalhes, clique em um pedido. Aqui, você pode:
- Ver informações de faturamento e envio.
- Ver os produtos pedidos, quantidades e preços.
- Adicionar notas privadas ou para o cliente.
- Você pode alterar o status do pedido para Processando, Concluído ou Reembolsado.
Imprimir etiquetas de envio
O Painel Bit Kaffe não possui uma funcionalidade nativa para imprimir etiquetas de envio. Para isso você usará a sua conta no Melhor Envio:
- Vá para a sua conta no Melhor Envio > Meus Envios.
- Acessar a categoria Envios Liberados.
- Clicar no símbolo da impressora ou selecionar múltiplos envios e clicar em Imprimir.
- A tela de impressão das etiquetas será aberta. Clique em Imprimir para concluir a impressão.
Gerenciar status de pedidos
Cada pedido possui um status para acompanhar o processo de atendimento:
- Pagamento Pendente: Aguardando pagamento (pedido não pago).
- Processando: Pagamento recebido e estoque reduzido; aguardando envio.
- Concluído: Pedido finalizado, nenhuma ação adicional necessária.
- Cancelado: Cancelado pelo administrador ou cliente.
- Reembolsado: Reembolso emitido.
- Falhou: Pagamento falhou ou foi recusado.
Para alterar o status de um pedido, abra o pedido e selecione o novo status no menu suspenso em Ações do Pedido.
Lidar com devoluções e reembolsos
Para processar um reembolso:
- Vá para Painel Bit Kaffe > Pedidos.
- Abra o pedido que deseja reembolsar.
- Role até a seção Itens do Pedido e clique no botão Reembolsar.
- Insira o valor a ser reembolsado e selecione os itens que estão sendo devolvidos.
- Clique em Reembolsar via [gateway de pagamento] para processar o reembolso pelo método de pagamento original.
- Os reembolsos podem ser emitidos de forma parcial ou total, conforme a solicitação do cliente.
pagamentos
Visualizar o histórico de transações
Para visualizar todos os pagamentos, vá para Painel Bit Kaffe > Pedidos.
- Cada pedido mostrará o método de pagamento utilizado (ex.: Crédito, Pix) e o status do pagamento (ex.: Concluído, Pendente, Falhou).
- Você pode filtrar os pedidos pelo status do pagamento usando os filtros na parte superior da página de Pedidos.
- Para obter dados mais detalhados sobre as transações, verifique o painel do seu gateway de pagamento (ex.: Crédito, Pix).
Gerenciar métodos de pagamento
- Vá para Painel Bit Kaffe > Configurações > Pagamentos.
- Aqui, você pode ativar, desativar ou configurar diferentes gateways de pagamento, como Cartão de Crédito, Débito, Pix, ou Pagamento na Entrega.
- Clique em Configurar ou Gerenciar ao lado do gateway de pagamento para ajustar suas configurações.
Lidar com pagamentos não realizados
Pagamentos falhos geralmente são marcados como Falhou na página de Pedidos. Para solucionar um pagamento falho:
- Verifique com o gateway de pagamento (ex.: Crédito, Pix) o motivo da falha (ex.: fundos insuficientes, cartão recusado).
- Entre em contato com o cliente e peça para tentar o pagamento novamente ou usar outro método.
- Você pode reenviar manualmente o link de pagamento abrindo o pedido e clicando em Reenviar fatura no menu Ações do Pedido.
Processar reembolsos pelo painel de controle
- Vá para Painel Bit Kaffe > Pedidos e abra o pedido que deseja reembolsar.
- Role até a seção Itens do Pedido e clique em Reembolsar.
- Insira o valor a ser reembolsado e escolha se deseja reembolsar itens específicos ou o pedido completo.
- Clique em Reembolsar via [gateway de pagamento] para processar o reembolso pelo método original.
- O reembolso será automaticamente enviado através do gateway de pagamento (ex.: Crédito, Pix).
envios
Configurar métodos de envio para diferentes regiões
- Vá para Painel Bit Kaffe > Configurações > Entrega.
- Clique em Adicionar Zona de Entrega para criar uma nova zona (ex.: Brasil, São Paulo).
- Uma zona de entrega é uma região geográfica onde você deseja aplicar métodos específicos.
- Após criar a zona, clique em Adicionar Método de Entrega.
- Escolha entre Taxa Fixa, Frete Grátis ou Retirada Local.
- Configure as opções para cada método (ex.: definir o custo de taxa fixa ou condições para frete grátis).
- Salve as alterações.
Atualizar taxas e opções de envio
Para ajustar as taxas de envio, vá para Painel Bit Kaffe > Configurações > Entrega e clique na zona de entrega que deseja editar.
- Selecione o método de entrega (ex.: Taxa Fixa) e ajuste o custo.
- Você também pode adicionar taxas adicionais clicando em Adicionar Método de Entrega dentro da mesma zona.
- Para oferecer frete grátis, defina as condições, como valor mínimo do pedido ou uso de cupom.
- Não se esqueça de salvar as alterações após atualizar.
Rastrear pedidos enviados
Todos os envios gerados na plataforma do Melhor Envio contam com rastreamento.
- Acesse o seu painel de controle no Melhor Envio.
- Clique em Meus Envios na barra lateral esquerda.
- Clique na aba Envios Postados.
- Os códigos de rastreamento dos seus envios são exibidos na coluna Rastreio.
- Pronto, códigos de rastreio localizados!
Efetuar logística reversa
O processo de logística reversa não poderá ser efetuado diretamente no Painel Bit Kaffe, você precisará usar sua conta no Melhor Envio:
- Em sua área de usuário do Melhor Envio, clique na opção Meus Envios.
- Na aba Envios Postados, clique no ícone de Logística Reversa.
- Na tela seguinte, confira/preencha os dados do remetente (seu cliente), do destinatário (sua loja), o e-mail do remetente (meio que o comprador receberá o código para postagem da devolução), as dimensões do pacote e o valor segurado.
- Após a verificação e preenchimento de todos os campos clique em Avançar.
- Selecione a modalidade de entrega que será utilizada no retorno do produto e clique em Pagar Agora.
- Escolha a opção de pagamento desejada e selecione a opção Pagar Agora.
- Após a confirmação do pagamento, o código de postagem reversa é liberado e enviado por e-mail ao comprador. Você pode visualizar esse código clicando em Gerar E-ticket.
- O seu cliente não precisa imprimir nenhuma etiqueta, basta embalar devidamente o produto e apresentar o código de postagem na transportadora.
clientes
Visualizar perfis de clientes e histórico de pedidos
- Vá para Painel Bit Kaffe > Clientes para ver a lista de todos os clientes.
- Clique no nome de um cliente para visualizar o perfil, que mostra as informações de contato, endereços de faturamento e envio, e pedidos anteriores.
- Você também pode acessar os detalhes do cliente clicando no nome dele em qualquer pedido dentro de Pedidos.
Editar detalhes do cliente
Para editar os detalhes de um cliente:
- Vá para Painel Bit Kaffe > Clientes.
- Clique no cliente que deseja editar.
- Atualize o nome, e-mail, endereço e outras informações.
- Clique em Salvar para aplicar as mudanças.
- Você também pode editar os detalhes de um cliente diretamente na página de Pedidos clicando nas informações de faturamento ou envio.
Lidar com dúvidas dos clientes quanto a seus pedidos
Se os clientes tiverem dúvidas relacionadas aos pedidos, eles podem responder ao e-mail de confirmação do pedido ou usar a página Fale Conosco do seu site. Você pode responder diretamente pelo painel do Painel Bit Kaffe adicionando Notas do Pedido:
- Abra o pedido, role até a seção Notas do Pedido e adicione uma nota privada ou para o cliente.
- As notas do cliente serão enviadas por e-mail, enquanto as notas privadas são visíveis apenas para o administrador.
Gerenciar comentários e feedback de clientes
- Vá para Painel Bit Kaffe > Configurações > Produtos para configurar as opções de avaliação.
- Ative ou desative as Avaliações de Produtos marcando/desmarcando a caixa de Ativar avaliações.
- Os clientes podem deixar avaliações nas páginas de produtos, que aparecerão na seção Comentários do painel.
- Como gerente da loja, você pode moderar as avaliações:
- Vá para Comentários no painel.
- Aprove, exclua ou marque as avaliações como spam.
- Você também pode responder às avaliações para interagir com os clientes.
Relatórios e análises
Visualizar relatórios de vendas
- Vá para Painel Bit Kaffe > Relatórios.
- Na seção Vendas por Data, você pode ver as vendas totais, vendas líquidas e o número de pedidos para um intervalo de datas selecionado.
- Use os filtros de data (últimos 7 dias, este mês, mês passado, intervalo personalizado) para ajustar o período do relatório.
- Gráficos exibirão o desempenho de vendas da sua loja ao longo do tempo.
Analisar o desempenho do produto
- Em Painel Bit Kaffe > Relatórios, clique na guia Produtos.
- Aqui, você pode ver os dados de vendas para produtos individuais, incluindo o número de unidades vendidas e a receita bruta.
- Use os filtros para comparar o desempenho por produto ou categoria de produto e ver quais itens estão se destacando.
Verificar receita por intervalo de datas
- Vá para Painel Bit Kaffe > Relatórios e selecione a guia Pedidos.
- Na seção Pedidos, você pode acompanhar a receita por intervalos de datas específicos (ex.: hoje, esta semana, data personalizada).
- Você verá a receita total, o valor médio do pedido e o número de itens vendidos.
- Esses dados ajudam a identificar tendências de vendas e a tomar decisões de negócios informadas.
Monitor o envolvimento as atividades dos clientes
- Para acompanhar dados específicos de clientes, clique na guia Clientes em Painel Bit Kaffe > Relatórios.
- Você pode ver quantos clientes fizeram compras repetidas e o valor médio do cliente ao longo do tempo.
- A Lista de Clientes mostra o total de clientes, quantos têm contas registradas e quem fez compras recentes.
- Você também pode integrar ferramentas como Google Analytics para um rastreamento mais detalhado do comportamento do cliente.
Descontos e cupons
Criar códigos de desconto
- Vá para Painel Bit Kaffe > Marketing > Cupons e clique em Adicionar Cupom.
- Insira o Código do Cupom (ex.: 10OFF) e uma descrição opcional.
- Na seção Dados do Cupom, defina o tipo de desconto:
- Desconto percentual: Um percentual de desconto no carrinho (ex.: 10%).
- Desconto fixo no carrinho: Um valor fixo de desconto no carrinho (ex.: R$10).
- Desconto fixo no produto: Um valor fixo de desconto em produtos específicos (ex.: R$5).
- Defina restrições ou limites de uso (ex.: gasto mínimo, válido para produtos específicos, um uso por cliente).
- Clique em Publicar para disponibilizar o cupom.
Gerenciar promoções e vendas
Para criar uma promoção em toda a loja, vá para Produtos > Todos os Produtos.
- Use a ferramenta de Edição em Massa para aplicar um desconto a vários produtos de uma vez:
- Marque a caixa ao lado dos produtos que deseja incluir na promoção.
- Selecione Editar no menu suspenso e clique em Aplicar.
- Na seção de edição em massa, defina um novo Preço de Venda para os produtos.
- Você também pode definir preços de venda individuais editando cada produto na seção Dados do Produto em Geral.
- Use a ferramenta de Edição em Massa para aplicar um desconto a vários produtos de uma vez:
Configurar regras para descontos em massa ou frete grátis
Para oferecer descontos em quantidade (ex.: compre 3, ganhe 10% de desconto), use um plugin como WooCommerce Dynamic Pricing:
- Vá para Plugins > Adicionar Novo e pesquise por Dynamic Pricing.
- Instale e ative o plugin e configure as regras de descontos em quantidade com base na quantidade desejada.
- Para promoções de frete grátis, vá para Painel Bit Kaffe > Configurações > Entrega.
- Selecione uma zona de entrega e clique em Editar ao lado de Frete Grátis.
- Defina um Valor Mínimo de Pedido (ex.: frete grátis em pedidos acima de R$50).
Controlar uso de cupons
Vá para Painel Bit Kaffe > Relatórios > Cupons para ver o uso dos cupons.
- Você pode ver quantas vezes um cupom foi usado, quanto de receita ele gerou e quais clientes o utilizaram.
- Esses dados ajudam a avaliar a eficácia das promoções e a ajustar sua estratégia de marketing conforme necessário.
Impostos e taxas
Configurar taxas de imposto para diferentes regiões
Vá para Painel Bit Kaffe > Configurações > Imposto (primeiro, ative os impostos em Configurações Gerais, se ainda não estiver ativado).
- Em Opções de Imposto, configure as configurações gerais:
- Escolha se os preços serão exibidos com ou sem imposto na loja e no checkout.
- Defina como os impostos são calculados (ex.: com base no endereço de envio ou faturamento do cliente).
- Para adicionar taxas específicas por região, vá para Taxas Padrão e clique em Inserir Linha.
- Insira o código do país, estado e CEP e defina a taxa de imposto.
- Você também pode configurar taxas reduzidas (para produtos específicos) ou taxa zero (para produtos isentos de impostos).
- Salve as alterações após configurar as taxas.
- Em Opções de Imposto, configure as configurações gerais:
Gerenciar isenções fiscais
Para aplicar uma isenção de imposto para um produto específico, vá para Produtos > Todos os Produtos e edite o produto.
- Na seção Dados do Produto, vá para a guia Imposto.
- Defina o Status do Imposto como Isento de Imposto.
- Isso garantirá que o produto não seja tributado no checkout.
- Você também pode isentar clientes manualmente editando o pedido e ajustando o valor do imposto na seção Totais do Pedido.
Gerar relatórios fiscais para contabilidade
Vá para Painel Bit Kaffe > Relatórios > Impostos para ver relatórios detalhados de impostos.
- Selecione um intervalo de datas e veja os impostos coletados durante esse período.
- Você pode filtrar por taxas de imposto ou por vendas totais, facilitando a geração de relatórios para fins contábeis.
- Use a opção Exportar CSV para baixar o relatório de impostos e enviá-lo ao seu contador ou autoridade fiscal.
Lidar com IVA e outros impostos específicos
Se você lida com o IVA (Imposto sobre Valor Agregado) para países europeus, pode instalar o plugin WooCommerce EU VAT Compliance:
- Vá para Plugins > Adicionar Novo e pesquise por WooCommerce EU VAT Compliance.
- Este plugin calcula e aplica automaticamente as taxas de IVA corretas para clientes na UE.
- Ele também valida o número de IVA para transações B2B.
- Para outros tipos de impostos (ex.: GST, HST), você pode configurar classes de imposto personalizadas no Painel Bit Kaffe > Configurações > Imposto.
Solução de problemas
Resolver problemas comuns de pedidos
- Certifique-se de que o método de pagamento está configurado corretamente no Painel Bit Kaffe > Configurações > Pagamentos.
- Verifique os registros do gateway de pagamento (ex.: Crédito, Pix) para confirmar o status da transação.
Problema: Cliente Não Recebendo E-mails:
- Vá para Painel Bit Kaffe > Configurações > E-mails e verifique se os endereços de e-mail estão corretos.
- Certifique-se de que o modelo de e-mail está habilitado e configurado corretamente.
- Teste o envio de e-mails com um plugin como WP Mail SMTP.
O que fazer se um produto não aparecer na loja
Verificar o Status do Produto:
- Vá para Produtos > Todos os Produtos e verifique se o produto está definido como Publicado (não Rascunho ou Aguardando Revisão).
Verificar Configurações de Visibilidade:
- Certifique-se de que o produto está configurado como Catálogo & Pesquisa na seção Dados do Produto em Avançado > Visibilidade.
Estoque e Inventário:
- Se o produto estiver fora de estoque e a gestão de estoque estiver ativada, certifique-se de que a opção Permitir Encomendas esteja configurada para que o produto continue visível.
Corregir problemas de pagamentos não processados
Verificar Configurações do Gateway de Pagamento:
- Vá para Painel Bit Kaffe > Configurações > Pagamentos e certifique-se de que seus gateways de pagamento (ex.: Crédito, Pix) estão configurados corretamente.
- Verifique se as chaves da API ou credenciais estão corretas e ativas.
Verificar Conflitos de Plugins:
- Desative outros plugins e teste novamente para verificar possíveis conflitos com o plugin de pagamento.
- Atualize o plugin do gateway de pagamento para a versão mais recente.
Revisar Registros:
- Vá para Painel Bit Kaffe > Status > Logs para verificar mensagens de erro relacionadas a falhas de pagamento.
Contatar o suporte para problemas urgentes
Se a solução de problemas não resolver o problema, você pode:
- Entrar em contato com o suporte do Bit Kaffe diretamente pelo site bitkaffe.com.br (especialmente se estiver usando extensões premium).
- Use a página de Suporte do Painel Bit Kaffe para gerar um relatório do sistema e enviar para o suporte.